Saturday, September 19, 2009
Hide Disk Partition with Easy Steps
Let?s start with steps to Hide Disk Partitions
* Hit the ?Start? menu button followed by "Run."
* Then type "gpedit.msc" in command line to open the group policy editor.
* Now select "User Configuration" and click the "+" sign next to it. And also Click the "+" sign next to "Administration Template."
* Then go to "Windows Components" and click the "+" next to it. Hit mouse button on "Windows Explorer."
* Now find out the line that says "Hide these specific drives in my computer" on the right side of the screen. Double-click ""Hide these specific drives in my computer." You can also right-click, then click "Properties."
* Now select the "Enabled." Box and Click the arrow next to "Restrict All Drives" and check out with mouse for the drives you want to hide. Click "Apply." Click "OK." Click the red "X" in the top right corner to exit group policy editor.
* Now open "My Computer" to check out the drive is surly hidden.
* Next you have to check personal firewall software for errors. If it pops up with a screen asking you to allow registry changes, click "Yes.
Sunday, August 30, 2009
Backing up and Restoring Microsoft Outlook 2003 PST File
Recently, I had to move my Microsoft Outlook 2003 PST (Personal Store, I think) file to another machine so I had to learn a bit about how Outlook uses PST files. The PST file may contain your emails, contacts, notes, calendar events, and tasks. The instructions below will help you to backup and restore your PST file on the same computer or on a different computer with Outlook 2003.
Note: Copying the PST file does not preserve the email services (such as POP3, IMAP, etc.) that you have configured. (The email services are also referred to as email support in the Outlook dialogs.)
Backing Up Your PST File
- Find out where your PST file is located:
- Run Outlook
- Select menu Tools–>Options…–>Mail Setup–>Data Files…
- You should see an entry for your PST file. If you see more than one, that's okay; just redo the instructions for each PST file.
- Double-click on the entry to get a details dialog and look at the Filename field for the location of your PST file. (By default, your PST file should be named "Personal Folders" and its filename/location should be "C:\Documents and Settings\your_username\Local Settings\Application Data\Microsoft\Outlook\Outlook.pst".)
- I strongly recommend renaming your PST file to something more specific than the default "Personal Folders" name. Later on, it will get confusing if you have several PST files with the exact same name.
- Backup your PST file:
- Quit Outlook
- Make a copy of the PST file for your backup purpose
Restoring Your PST File
- Copy your backup PST file to a machine with Outlook installed. Note the location of the PST file as this will be its permanent location.
- Run Outlook. If this is the first time you are running Outlook, just create a default configuration without email support; aka, just select the defaults.
- Select menu Tools–>Options…–>Mail Setup–>Data Files…
- You will see the default "Personal Folders".
- Click on the Add button, hit Ok, browse to your PST file location, and hit Ok to close the dialog.
- You should now see two PST files. (If you have renamed your PST file during the backup, you should only see one "Personal Folders" which is the default PST. Otherwise, you may see two. If you see two, I strongly recommend renaming your PST file at this point.)
- Before you can delete the original, default PST file (with comment "Default delivery location"), you must configure your own PST file as the default mail delivery location. If you try to delete the original PST at this point, Outlook will throw an error.
- Click Close and Ok to close the Options dialog.
- Select menu Tools–>Email Accounts….
- Select "View or change existing e-mail accounts" and click Next button.
- Select your personal PST file under the "Deliver new e-mail to the following location" dropbox. (Selection is by name so you might get confused if you didn't rename your PST file.)
- Click Finish to close the E-mail Accounts dialog.
- Select menu Tools–>Options…–>Mail Setup–>Data Files…
- Select the original, default PST file and hit the Remove button.
- Once the original PST file is deleted, click Close and Ok to close the Options dialog.
- You have successfully restored your Outlook PST file!
- Optionally, you can go to the "C:\Documents and Settings\your_username\Local Settings\Application Data\Microsoft\Outlook" directory and delete the default PST file "Outlook.pst" which is no longer used.
Getting Address Book to use your Outlook PST Contacts
Try to open the address book by going to menu "Tools–>Address Book". If you do not see the contacts from your Outlook PST file, then you will need to configure the Address Book:
- Go to menu "Tools–>E-mail Accounts…".
- Select "View or change existing directories or address books" and click Next.
- Select and remove any pre-existing "Outlook Address Book" entry that you see.
- Click on Add… button, select "Additional Address Books" option, and click on Next.
- Select "Outlook Address Book" under "Additional Address Book Types" and click Next, then click Finish.
- Restart your Outlook client.
- Go to menu "Tools–>Address Book". If you do not see your Outlook PST file contacts listed, then repeat the actions above. (I had to do it twice to get the Address Book working.)
Note: Strangely, Outlook only allows you to create one "Outlook Address Book".
Outlook Profiles and Related
Outlook supports having multiple profiles (or configurations) that it can be launched with. By default, it will come with one profile; which is automatically loaded, so you will never see this feature. You can create a second profile and configure Outlook to prompt for the profile when starting:
- Right-click on the Outlook Icon on your desktop or in the Start menu and select Properties to display the Mail Setup dialog. (Note: This won't work on a shortcut to the Outlook program.)
- Select Show Profiles
- To create a new Profile:
- Select the Add… button.
- Input a profile name and hit the Ok button.
- Click on the Close button and Ok button to not configure email support (POP3, IMAP, etc.); otherwise, configure away.
- Outlook will create a new profile with a default data file named Outlook.pst (or Outlook1.pst, Outlook2.pst, Outlook3.pst, etc., if there is a pre-existing file in the "C:\Documents and Settings\your_username\Local Settings\Application Data\Microsoft\Outlook" directory of the same name).
- Configure Outlook to prompt for a profile on startup by selecting "Prompt for a profile to be used".
- Hit the Ok button to close the Mail Setup dialog.
- The next time you start Outlook, it will prompt you for the profile to use.
I found some other Outlook related tidbits of info that you might find useful:
- At this location ""C:\Documents and Settings\your_username\Application Data\Microsoft\Outlook":
- The "outcmd.dat" file stores your toolbar customizations. Quit Outlook, delete this file, and restart Outlook to restore the toolbar to default settings and recreate icons that some add-ins might have installed.
- I think the Outlook temporary setting files are kept in the . I see some files there that have the same names as the profiles. Strangely, when the profiles are deleted, these files remain, instead of being deleted.
- At this location ""C:\Documents and Settings\your_username\Local Settings\Application Data\Microsoft\Outlook":
- The "extend.dat" file keeps a registry cache of add-in settings. Quit Outlook, delete this file, and restart Outlook to force Outlook to retrieve the settings from the registry again.
- If you have a profile with "Exchange Server" email support, you will see a file named "outlook.ost". I think this is the local offline cache of emails and contacts for your Exchange Server account.
- New Outlook PST files (Outlook.pst, Outlook1.pst, Outlook2.pst) are created here.
Hopefully, you will find some of the info above useful. (Information about "extend.dat" and "outcmd.dat" were derived from Resetting dat-files.)
Source
Backing Up Windows Desktop Locally and Remotely
To prevent data loss on my Windows desktop, I've created automated scripts to backup the data locally and remotely.
For both sections below, we will pretend that I want to backup two directories:
- C:\Documents and Settings\username\My Documents\Tax Files
- C:\Documents and Settings\username\My Documents\Photos
Backing Up Windows Desktop Locally
The best way to backup your data locally is to have a second hard drive and copy your data to that second hard drive. This way, if the primary hard drive dies, you still have a copy of your data on the second hard drive.
To do the copy, you could just use the DOS "xcopy" command, but that is very inefficient if you have a large amount of data to copy; each time, it will copy everything again (even if nothing changes). The better way to copy is to apply only the differences between the original data and the copy on the second hard drive. I recommend using Beyond Compare for this purpose (unfortunately, it costs $30).
Warning: I tried using the free RSync program, but it had problems with long path names and will sometimes remove access permissions from directories and files that it copies on Windows. As a result, I wasn't able to access the directories and files or delete them. With administrative rights, I was able to recursively give myself full rights to the directories and files again. In short, I don't recommend using RSync for copies where the destination target is Windows. For remote Unix targets, you can recursively adjust the permissions by using ssh to issue a chmod: ssh user@hostname 'chmod -R 755 /directory'
Here is the Beyond Compare script file, named "daily_backup.bc2″, which I used:
# Turn on logging to a file
log normal "C:\temp\bc_synclog_%date%.txt"# Load the source and destination folder
load "C:\Documents and Settings\username\My Documents" "D:\Backups\Daily\My Documents"# Mirror only these directories (the endings slash indicates directory)
filter "Tax Files\;Photos\"# One-way Mirror from source to destination
sync create-empty mirror:lt->rt
Here is the DOS batch file, named "daily_backup.bat", which is used to launch Beyond Compare:
"C:\Program Files\Tools\Beyond Compare 2\bc2.exe" @"C:\Scripts\daily_backup.bc2"
move C:\Temp\bc_synclog_*.txt "D:\Backups\Daily\"
Now to schedule Windows to run the DOS batch file once a day:
- Go to menu "Start->Control Panel->Scheduled Tasks->Add Scheduled Task". Click Next.
- Click Browse button and select the DOS batch file "daily_backup.bat".
- Select "Daily" and click Next.
- Select a start time and click Next.
- Input your password. Click Next. Click Finish.
Backing Up Windows Desktop Remotely
The issue with a local backup is that if there is an accident (like a fire), both hard drives may be destroyed. The best backup is to another server which is not physically located in the same location as your desktop.
If you have a remote server which allows FTP access, you can use Beyond Compare to do the copy. Here is the Beyond Compare script to do so:
# FTP prompts if overwriting, set auto confirm yes
option confirm:yes-to-all# Turn on logging to a file
log normal "C:\temp\bc_synclog_remote_%date%.txt"# Load the source and destination folder (all on one line)
load "C:\Documents and Settings\username\My Documents" "ftp://username:password@ftp.hostname/backup"# Mirror only these files and directories
filter "Tax Files\;Photos\"# Mirror
sync create-empty mirror:lt->rt
If the Beyond Compare FTP hangs, you may need to enable passive mode.
- Launch Beyond Compare
- Go to menu "Tools->Options->FTP->Firewall / Proxy"
- Check the "Passive Mode" box
Beyond Compare FTP does not support delta copies (just copying the differences in the files); so for efficiency, you may wish to use the free RSync if your remote server supports rsync.
Here is the DOS batch script to issue the RSync command:
cd "\Documents and Settings\username\My Documents"
C:\Scripts\RSync\rsync.exe -vrt –delete "Tax Files" username@hostname:~/backup/
C:\Scripts\RSync\rsync.exe -vrt –delete Photos username@hostname:~/backup/
Unless you establish trust with the remote server (ssh.exe and ssh-keygen.exe comes with RSync and the keys are stored into the "%HOME%\.ssh" directory on Windows), RSync will prompt you for the password. This will make automating the remote backup rather difficult since it won't be able to run unattended. In the case where your remote server doesn't support establishing trust, you will need to use a scripting tool like Expect, which comes as part ActiveState Tcl.
Warning: Other programs may come with their own ssh.exe and ssh-keygen.exe executables which are not compatible with RSync. To avoid issues, you will want to make sure that the RSync directory is the first one in the "%PATH%" environmental variable.
After installing the ActiveState Tcl above (pick the standard distribution of ActiveTcl which is free), you will need to run the following command to install Expect:
C:\Scripts\Tcl\teacup.exe install Expect
Here is the Tcl/Expect script, named "expect_rsync.tcl", that will run RSYNC, wait for the password prompt, and input the password for you:
# Load the expect extension
package require Expect# Enable logging
log_user 1# Set timeout for password wait to 10 secs
set timeout 10# Input arguments
array set OPTS {
host ""
user ""
passwd ""
backup ""
}# Usage info
proc usage {code} {
global OPTS
puts [expr {$code ? "stderr" : "stdout"}] \
"$::argv0 -host hostname -user username -passwd password -backup location ?options?
-help (print out this message)"
exit $code
}# Parse the arguments
proc parseargs {argc argv} {
global OPTS
foreach {key val} $argv {
switch -exact — $key {
"-host" { set OPTS(host) $val }
"-user" { set OPTS(user) $val }
"-passwd" { set OPTS(passwd) $val }
"-backup" { set OPTS(backup) $val }
"-help" { usage 0 }
}
}
}parseargs $argc $argv
# Make sure we are not mssing any input arguments
if {$OPTS(host) == "" || $OPTS(user) == "" || $OPTS(passwd) == "" || $OPTS(backup) == ""} {
usage 1
}# Spawn an rsync process
spawn rsync -vrt –delete $OPTS(backup) $OPTS(user)@$OPTS(host):~/backup/
match_max 10000set id $spawn_id
# Look for passwod prompt
expect -i $id timeout {
puts "timed out"
exit -1
} eof {
puts "spawn failed with eof"
exit -1
} "*?assword:*" {
send -i $id — "$OPTS(passwd)\r"
}# send blank line make sure we continue session
send -i $id — "\r"# Close session and wait for spawn return
wait -i $id
Here is the DOS batch script to issue the Tcl RSync command:
cd "\Documents and Settings\username\My Documents"
C:\Scripts\Tcl\tclsh85.exe C:\Scripts\RSync\expect_rsync.tcl -host hostname -user username -passwd password -backup "Tax Files"
C:\Scripts\Tcl\tclsh85.exe C:\Scripts\RSync\expect_rsync.tcl -host hostname -user username -passwd password -backup Photos
Encrypting Your Remote Backup Files
If your remote server is not 100% secure (it may be your web hosting service), you may wish to encrypt your backups before copying them to the remote server. I use Winzip for this purpose. Winzip 10 or later comes with a free command line interface which we can script.
Here is the DOS batch script I use to zip, encrypt, and copy to the remote server:
"C:\Program Files\Tools\WinZip\wzzip.exe" -spassword -ez -p -r -u -ycAES256 -ybc -yu "C:\Documents and Settings\personal\My Documents\zip_archives\tax_files.zip" "C:\Documents and Settings\personal\My Documents\Tax Files\*"
"C:\Program Files\Tools\WinZip\wzzip.exe" -spassword -ez -p -r -u -ycAES256 -ybc -yu "C:\Documents and Settings\personal\My Documents\zip_archives\photos.zip" "C:\Documents and Settings\personal\My Documents\Photos\*"
C:\Scripts\RSync\rsync.exe -vrt –delete zip_archives username@hostname:~/backup/
The "-u" flag given to Winzip tells Winzip to update the archive file. This will add new files to or update existing files in the zip archive which have changed. Using this flag will drastically reduce subsequent executions of Winzip. Note that Winzip will not remove files from the archive, so if you wish to have a 100% accurate archive file, just delete the archive file and a subsequent run of Winzip will regenerate it.
RSync over SSH
In the worse case, your remote server may support SSH but not RSync. You can still run RSync over the SSH connection. Here is the updated RSync command to use:
C:\Scripts\RSync\rsync.exe -vrt –delete -e "ssh -p port -l username -v" zip_archives hostname:~/backup/
You may omit "-p port" if your remote server uses the default SSH port of 22.
Unfortunately, if you cannot establish trust with the remote server and need to input the password, automation using the Tcl/Expect script is not possible. There is an issue in the current version of ActiveState Expect that prevents it from working with RSync over SSH.
DOS Batch Tools
I had to create two command line tools to enhance the DOS batch functionality. The first tool is called WinClose.exe and it is used to close running programs. I used it to close Microsoft Outlook to unlock the storage file so that I could copy it. The second tool is called Wait.exe and it is used to pause the batch execution to allow Microsoft Outlook enough time to completely close (5 seconds) before the copy occurs. You can find these two tools in my Open Source page.
Configure Microsoft Outlook 2003 for Gmail IMAP and Yahoo Mail POP3
IMAP and POP3 are different protocols for retrieving email. POP3 is the older and much simpler protocol; it will only give you access to the Inbox folder. IMAP is younger and more sophisticated; it will give you access to your Inbox and other folders. If your email provider supports IMAP, I would suggest using it over POP3.
Configuring Gmail IMAP
Your Gmail account comes with free POP3 and IMAP access. You just have to enable it.
- Log into your Gmail account.
- Click on Settings and then "Forwarding and POP/IMAP".
- Click on "Enable IMAP".
- Or if you wish to use POP3, click on "Enable POP for all mail" and select "keep Gmail's copy in the inbox" in the dropdown for "When messages are accessed with POP". The reason for the latter option is to prevent POP3 from downloading the mail messages to your Outlook and deleting the mail messages from Yahoo Mail itself.
- Click on "Save Changes".
You can now configure Outlook to access your Gmail account using IMAP.
- Run Outlook.
- Select menu "Tools–>E-mail Accounts…".
- Select "Add a new e-mail account" and click Next.
- Select IMAP and click Next.
- Input your name into "Your Name" field and your email address into "E-mail Address" as you would like it to appear in the From field of your emails.
- Input "imap.gmail.com" into the "Incoming mail server (IMAP)" field and "smtp.gmail.com" into the "Outgoing mail server (SMTP)" field.
- Input your full Gmail username (with the @gmail.com) into the "User Name" field and your Gmail password into the "Password" field.
- Do not check the "Log on using Secure Password Authentication (SPA)" box.
- Click on the "More Settings…" button.
- Under General, you can change the name that this email account will show up in Outlook as; I suggest changing this to match your full email address. (You may need to restart Outlook for this change to take effect everywhere.)
- Under "Outgoing Server", check the "My outgoing server (SMTP) requires authentication" box and the "Use same settings as my incoming mail server" option.
- Under Advanced, check the "This server requires an encrypted connection (SSL)" box and input 993 into the "Incoming server (IMAP)" field. (You will want to do it in this order because checking the SSL box will reset the port number.)
- Next, check the "This server requires an encrypted connection (SSL)" box and input 465 into the "Outgoing server (SMTP)" field. (You will want to do it in this order because checking the SSL box will reset the port number.)
- Finally, you may wish to increase the "Server Timeouts" from the default 1 minute to 2 minutes.
- Click OK, Next, and Finish.
- You should see your Gmail account show up as a new root entry in your Outlook's All Mail Folders.
Because of how Gmail persists emails, deleting Gmail messages using Outlook is a two step process:
- Under Outlook, go to the Gmail's "All Mail" folder.
- Locate the message which you wish to delete and drag-n-drop it to Gmail's Trash folder.
- Go to the Trash folder, select the messages you wish to delete, and hit the Delete key on your keyboard. The subject lines for the selected messages will be striken through.
- Go to menu "Edit –> Purge Deleted Messages".
- Note: dragging the message from the "Inbox" folder instead of from the "All Mail" folder will just remove the message from the "Inbox" folder and leave it in "All Mail" folder.
Configuring Yahoo Mail POP3
Yahoo Mail only supports POP3 access and only if you have a Yahoo Plus Mail account. If you don't have a Yahoo Plus Mail account and are technically inclined, you can use the free YPOPs application.
If you have a Yahoo Plus Mail account, you can configure Outlook to access your Yahoo Mail using POP3.
- Run Outlook.
- Select menu "Tools–>E-mail Accounts…".
- Select "Add a new e-mail account" and click Next.
- Select POP3 and click Next.
- Input your name into "Your Name" field and your email address into "E-mail Address" as you would like it to appear in the From field of your emails.
- Input "plus.pop.mail.yahoo.com" into the "Incoming mail server (IMAP)" field and "plus.smtp.mail.yahoo.com" into the "Outgoing mail server (SMTP)" field.
- Input your short Yahoo username (without the @yahoo.com) into the "User Name" field and your Yahoo password into the "Password" field.
- Do not check the "Log on using Secure Password Authentication (SPA)" box.
- Click on the "More Settings…" button.
- Under General, you can change the name that this email account will show up in Outlook as; I suggest changing this to match your full email address. (You may need to restart Outlook for this change to take effect everywhere.)
- Under "Outgoing Server", check the "My outgoing server (SMTP) requires authentication" box and the "Use same settings as my incoming mail server" option.
- Under Advanced, check the "This server requires an encrypted connection (SSL)" box and input 995 into the "Incoming server (IMAP)" field. (You will want to do it in this order because checking the SSL box will reset the port number.)
- Next, check the "This server requires an encrypted connection (SSL)" box and input 465 into the "Outgoing server (SMTP)" field. (You will want to do it in this order because checking the SSL box will reset the port number.)
- Then, you may wish to increase the "Server Timeouts" from the default 1 minute to 2 minutes.
- Finally, check the "Leave a copy of the messages on the server" box and the "Remove from server when deleted from 'Deleted Items'" box. This will keep the mail messages on your Yahoo account until you delete it from Outlook's "Deleted Items" folder.
- Click OK, Next, and Finish.
- Unlike with IMAP, your POP3 account will not show up as a new root entry in your Outlook's All Mail Folders. Instead, POP3 messages are delivered to the store designated as the default delivery location. You can find the default delivery store by doing the following:
- Select menu "Tools–>E-mail Accounts…"
- Select "View or change existing e-mail accounts" and click Next
- The default delivery store is shown in the "Deliver new e-mail to the following location" dropdown.
If you are an AT&T SBC Yahoo subscriber, you can link your yahoo account to your AT&T account and thus, upgrade your yahoo account to a plus account. If you do so, you can use the following alternative POP3 and SMTP server settings, "pop.att.yahoo.com" and "smtp.att.yahoo.com"; though the POP3 and SMTP server settings above should also work.
Deleting your Yahoo mail follows the standard Outlook functionality. You will find your Yahoo mail in your default delivery store. If you delete the mail from your Outlook Inbox folder, it should appear in the Outlook "Deleted Items" folder (even though in Yahoo, it remains in the Inbox folder). If you delete mail from the Outlook "Deleted Items" folder, that mail will finally be removed from your Yahoo account.
Which email account to use when composing a new email?
If you have several POP3 and IMAP accounts, you may want to select one of the accounts as the default to use when composing and sending a new message. Basically, when composing a new email, what is the default From address to use? You can set the default account to use by doing the following:
- Go to menu "Tools->E-mail Accounts…"
- Select "View or change existing e-mail accounts" and click Next.
- Select each account (under "Outlook processes e-mail for these accounts in the following order") and use the "Move Up" and "Move Down" buttons to re-order it. The first account listed will be the default account used when composing and sending a new email message.
- Click Finish.
If you are replying to an existing email message, Outlook will use the account that the email was received on to determine which of your email addresses to use as the From address. For example, if you are replying to an email sent to "you@you.com", then the reply email will use "you@you.com" as the From address.
The info above was taken from Outlook 2003 – Gmail Help and POP Yahoo! Mail Plus with Microsoft Outlook 2002 (XP) and 2003.
Saturday, August 29, 2009
How to determine whether a computer is running a 32-bit version or 64-bit version of the Windows operating system
Determine the operating system bit count
Locate the operating system that is running on your computer in this section, and then follow the steps to determine the bit count of your operating system.Windows Vista
If you have Windows Vista, there are two methods to determine whether you are running a 32-bit or a 64-bit version. If one does not work, try the other.Method 1: View System window in Control Panel
- Click Start, type system in the Start Search box, and then click system in the Programs list.Collapse this imageExpand this image

- The operating system is displayed as follows:
- For a 64-bit version operating system: 64-bit Operating System appears for the System type under System.
- For a 32-bit version operating system: 32-bit Operating System appears for the System type under System.
Method 2: View System Information window
- Click Start, type system in the Start Search box, and then click System Information in the Programs list.Collapse this imageExpand this image

- When System Summary is selected in the navigation pane, the operating system is displayed as follows:
- For a 64-bit version operating system: x64-based PC appears for the System type under Item.
- For a 32-bit version operating system: x86-based PC appears for the System type under Item.
Windows XP
If you have Windows XP, there are two methods to determine whether you are running a 32-bit or a 64-bit version. If one does not work, try the other.Method 1: View System Properties in Control Panel
- Click Start, and then click Run.
- Type sysdm.cpl, and then click OK.
- Click the General tab. The operating system is displayed as follows:
- For a 64-bit version operating system: Windows XP Professional x64 Edition Version < Year> appears under System.
- For a 32-bit version operating system: Windows XP Professional Version <Year> appears under System.
Method 2: View System Information window
- Click Start, and then click Run.
- Type winmsd.exe, and then click OK.
- When System Summary is selected in the navigation pane, locate Processor under Item in the details pane. Note the value.
- If the value that corresponds to Processor starts with x86, the computer is running a 32-bit version of Windows.
- If the value that corresponds to Processor starts with ia64 or AMD64, the computer is running a 64-bit version of Windows.
Windows Server 2003
If you have Windows Server 2003, there are two methods to determine whether you are running a 32-bit or a 64-bit version. If one does not work, try the other.Method 1: View System Properties in Control Panel
- Click Start, and then click Run.
- Type sysdm.cpl, and then click OK.
- Click the General tab. The operating system is displayed as follows:
- For a 64-bit version operating system: Windows Server 2003 Enterprise x64 Edition appears under System.
- For a 32-bit version operating system: Windows Server 2003 Enterprise Edition appears under System.
Method 2: View System Information window
- Click Start, and then click Run
- Type winmsd.exe, and then click OK.
- When System Summary is selected in the navigation pane, locate Processor under Item in the details pane. Note the value.
- If the value that corresponds to Processor starts with x86, the computer is running a 32-bit version of Windows.
- If the value that corresponds to Processor starts with EM64T or ia64, the computer is running a 64-bit version of Windows.
Notes
- To find the computer's bit count, see the documentation that was included with the computer, or contact the hardware manufacturer.
- Intel Itanium-based computers can run only 64-bit versions of Windows. Intel Itanium-based computers cannot run 32-bit versions of Windows. Currently, 64-bit versions of Windows run only on Itanium-based computers and on AMD64-based computers.
Source
Monday, August 24, 2009
what CAM/TS/TC/SCR means?
A cam is a theater rip usually done with a digital video camera. A mini tripod is sometimes used, but a lot of the time this wont be possible, so the camera make shake. Also seating placement isn't always idle, and it might be filmed from an angle. If cropped properly, this is hard to tell unless there's text on the screen, but a lot of times these are left with triangular borders on the top and bottom of the screen. Sound is taken from the onboard microphone of the camera, and especially in comedies, laughter can often be heard during the film. Due to these factors picture and sound quality are usually quite poor, but sometimes we're lucky, and the theater will be' fairly empty and a fairly clear signal will be heard.
TELESYNC (TS) -
A telesync is the same spec as a CAM except it uses an external audio source (most likely an audio jack in the chair for hard of hearing people). A direct audio source does not ensure a good quality audio source, as a lot of background noise can interfere. A lot of the times a telesync is filmed in an empty cinema or from the projection booth with a professional camera, giving a better picture quality. Quality ranges drastically, check the sample before downloading the full release. A high percentage of Telesyncs are CAMs that have been mislabeled.
TELECINE (TC) -
A telecine machine copies the film digitally from the reels. Sound and picture should be very good, but due to the equipment involved and cost telecines are fairly uncommon. Generally the film will be in correct aspect ratio, although 4:3 telecines have existed. A great example is the JURASSIC PARK 3 TC done last year. TC should not be confused with TimeCode , which is a visible counter on screen throughout the film.
SCREENER (SCR) -
A pre VHS tape, sent to rental stores, and various other places for promotional use. A screener is supplied on a VHS tape, and is usually in a 4:3 (full screen) a/r, although letterboxed screeners are sometimes found. The main draw back is a "ticker" (a message that scrolls past at the bottom of the screen, with the copyright and anti-copy telephone number). Also, if the tape contains any serial numbers, or any other markings that could lead to the source of the tape, these will have to be blocked, usually with a black mark over the section. This is sometimes only for a few seconds, but unfortunately on some copies this will last for the entire film, and some can be quite big. Depending on the equipment used, screener quality can range from excellent if done from a MASTER copy, to very poor if done on an old VHS recorder thru poor capture equipment on a copied tape. Most screeners are transferred to VCD, but a few attempts at SVCD have occurred, some looking better than others.
DVD-SCREENER (DVDscr) -
Same premise as a screener, but transferred off a DVD. Usually letterbox , but without the extras that a DVD retail would contain. The ticker is not usually in the black bars, and will disrupt the viewing. If the ripper has any skill, a DVDscr should be very good. Usually transferred to SVCD or DivX/XviD.
R5-
R5 refers to a specific format of DVD released in DVD Region 5, the former Soviet Union, and bootlegged copies of these releases that are distributed on the Internet. In an effort to compete with movie piracy, the movie industry chose to create a new format for DVD releases that could be produced more quickly and less expensively than traditional DVD releases. R5 releases differ from normal releases in that they are a direct Telecine transfer of the film without any of the image processing common on DVD releases, and without any special features. This allows the film to be released for sale at the same time that DVD Screeners are released. Since DVD Screeners are the chief source of high-quality pirated movies, this allows the movie studios to beat the pirates to market. In some cases, R5 DVDs may be released without an English audio track, requiring pirates to use the direct line audio from the film's theatrical release. In this case, the pirated release is tagged with ".LINE" to distinguish it from a release with a DVD audio track.
The image quality of an R5 release is generally comparable to a DVD Screener release, except without the added scrolling text and black and white scenes that serve to distinguish screeners from commercial DVD releases. The quality is better than Telecine transfers produced by movie pirates because the transfer is performed usingprofessional-grade film scanning equipment.
DVDRip -
A copy of the final released DVD. If possible this is released PRE retail (for example, Star Wars episode 2) again, should be excellent quality. DVDrips are released in SVCD, AVI (DivX/Xvid) and more recently MKV/MP4 (H.264).
VHSRip -
Transferred off a retail VHS, mainly skating/sports videos and XXX releases.
TVRip -
TV episode that is either from Network (capped using digital cable/satellite boxes are preferable) or PRE-AIR from satellite feeds sending the program around to networks a few days earlier (do not contain "dogs" but sometimes have flickers etc) Some programs such as WWF Raw Is War contain extra parts, and the "dark matches" and camera/commentary tests are included on the rips. PDTV is capped from a digital TV PCI card, generally giving the best results, and groups tend to release in SVCD for these. VCD/SVCD/DivX/XviD rips are all supported by the TV scene.
WORKPRINT (WP) -
A workprint is a copy of the film that has not been finished. It can be missing scenes, music, and quality can range from excellent to very poor. Some WPs are very different from the final print (Men In Black is missing all the aliens, and has actors in their places) and others can contain extra scenes (Jay and Silent Bob) . WPs can be nice additions to the collection once a good quality final has been obtained.
DivX Re-Enc -
A DivX re-enc is a film that has been taken from its original VCD source, and re-encoded into a small DivX file. Most commonly found on file sharers, these are usually labeled something like Film.Name.Group(1of2) etc. Common groups are SMR and TND. These aren't really worth downloading, unless you're that unsure about a film u only want a 200mb copy of it. Generally avoid.
Watermarks -
A lot of films come from Asian Silvers/PDVD (see below) and these are tagged by the people responsible. Usually with a letter/initials or a little logo, generally in one of the corners. Most famous are the "Z" "A" and "Globe" watermarks.
Asian Silvers / PDVD -
These are films put out by eastern bootleggers, and these are usually bought by some groups to put out as their own. Silvers are very cheap and easily available in a lot of countries, and its easy to put out a release, which is why there are so many in the scene at the moment, mainly from smaller groups who don't last more than a few releases. PDVDs are the same thing pressed onto a DVD. They have removable subtitles, and the quality is usually better than the silvers. These are ripped like a normal DVD, but usually released as VCD.
Scene Tags...
PROPER -
Due to scene rules, whoever releases the first Telesync has won that race (for example). But if the quality of that release is fairly poor, if another group has another telesync (or the same source in higher quality) then the tag PROPER is added to the folder to avoid being duped. PROPER is the most subjective tag in the scene, and a lot of people will generally argue whether the PROPER is better than the original release. A lot of groups release PROPERS just out of desperation due to losing the race. A reason for the PROPER should always be included in the NFO.
LIMITED -
A limited movie means it has had a limited theater run, generally opening in less than 250 theaters, generally smaller films (such as art house films) are released as limited.
INTERNAL -
An internal release is done for several reasons. Classic DVD groups do a lot of INTERNAL releases, as they wont be dupe'd on it. Also lower quality theater rips are done INTERNAL so not to lower the reputation of the group, or due to the amount of rips done already. An INTERNAL release is available as normal on the groups affiliate sites, but they can't be traded to other sites without request from the site ops. Some INTERNAL releases still trickle down to IRC/Newsgroups, it usually depends on the title and the popularity. Earlier in the year people referred to Centropy going "internal". This meant the group were only releasing the movies to their members and site ops. This is in a different context to the usual definition.
STV -
Straight To Video. Was never released in theaters, and therefore a lot of sites do not allow these.
ASPECT RATIO TAGS -
These are *WS* for widescreen (letterbox) and *FS* for Fullscreen.
REPACK -
If a group releases a bad rip, they will release a Repack which will fix the problems.
NUKED -
A film can be nuked for various reasons. Individual sites will nuke for breaking their rules (such as "No Telesyncs") but if the film has something extremely wrong with it (no soundtrack for 20mins, CD2 is incorrect film/game etc) then a global nuke will occur, and people trading it across sites will lose their credits. Nuked films can still reach other sources such as p2p/usenet, but its a good idea to check why it was nuked first in case. If a group realise there is something wrong, they can request a nuke.
NUKE REASONS...
this is a list of common reasons a film can be nuked for (generally DVDRip)
BAD A/R = bad aspect ratio, ie people appear too fat/thin
BAD IVTC = bad inverse telecine. process of converting framerates was incorrect.
INTERLACED = black lines on movement as the field order is incorrect.
DUPE -
Dupe is quite simply, if something exists already, then theres no reason for it to exist again without proper reason.
Saturday, August 22, 2009
The difference between POP and IMAP
| There are two basic ways to set up an email program such as Eudora, Entourage or Outlook to check your email. One is to use a POP (POP3 actually: Post Office Protocol) and the other is to use IMAP (IMAP4 actually: Internet Message Access Protocol). POP is the most common way of doing this but from our point of view IMAP has certain major advantages over POP and that hopefully will become clear to you in a minute. Please don't confuse IMAP with IMP - IMP stands for Internet Messaging Program, and it's the web application used to read your NYUMC/Skirball email from a web browser, better referred to as webmail. There is a certain relation between IMP and IMAP but they're entirely different animals and the similarity of the acronyms is incidental. If POP is used all your email messages are downloaded from the email server to your computer and stored on the hard drive. Most programs have the option to keep the messages on the server for x number of days but sooner or later the messages are removed from the server. Also, with POP your outgoing emails are kept locally on your hard drive which leads to the familiar and annoying situation where you have different emails on each computer that you use to check email: home, office, work, etc. Furthermore, the local file used by your email program to store messages is specific to the program, there is no widely accepted standard. So, if you ever decide to switch your email program, you will find it necessary to export/import the emails from one program to another which is often painfully slow or doesn't work very well at all. In some cases when moving between different programs and different operating systems (Mac, Windows, Linux) it may be altogether impossible. Most people don't even know where these files are and don't make any backups and don't know how to move them to another computer. POP has basically only two advantages: once the emails are downloaded to your computer, they open very fast since they reside on your local hard drive and your mail storage capacity is only limited by the free space on your hard drive, it's not subject to quotas and size limitations imposed by your mail provider, be it NYU, Earthlink, Verizon, etc. Also, POP is easier to implement and support and it creates less network traffic for your internet provider. For these reasons POP is often the only way your ISP will support. If IMAP is used all your email messages are stored on the server and never removed. In most cases your email application creates a local cache of messages on your hard drive to speed up the opening of emails, but the originals are not touched. Also, with IMAP (this is the big one!) your sent mail and drafts are uploaded to the server! Because of this, you will see the same incoming and sent messages from any computer as long as your mail program is configured for IMAP. POP3 does not have this functionality. Furthermore, the IMAP folders on saturn are the same ones that IMP (the webmail program) uses. Therefore, if you use IMP to send email while being away from the Institute, then come back to your office, open Entourage you will see that email in your sent mail folder! Or, if you save your message-in-progress in the office it'll get uploaded to your drafts IMAP folder and you will be able to open it at home and continue working on it. Pretty neat, isn't it? Of course like anything good in this world it comes at a price:( First, reading email over IMAP is slower because messages are read "live" off the mail server. It's particularly slow the first time you open a folder or a message as it has to be downloaded and cached. Each next time it's quicker though. But IMAP is inherently slower than POP3, in particular over slower connections. The other negative side of IMAP is that it's sensitive to the size of your mailboxes, at least this is the case with certain mail servers as the one run by us. That is, if you have a lot of messages in your inbox checking your email may become slower and slower over time as your inbox grows large. Also, if your email provider imposes quotas IMAP may become a problem. To address this you need to manage and archive your email. You can create additional IMAP folders and move emails out of your inbox and sent mail. In most cases it's enough to do this once a month. On Saturn we don't impose email quotas though. Your mail storage is limited only by free space in your home directory, but you still need to manage your email to avoid the slowdowns, this is a technical issue. Since IMAP is an internet standard and the emails are stored on the server it's easy to switch between email programs and operating systems. You can move or setup additional IMAP accounts in Outlook XP under Windows and Mail.app in OSX or Thunderbird uner Linux with equal ease and within minutes you will see all your emails even if you don't have access to your previous program or the other computer. There is no need to copy any files between computers just configure a few settings. Also, with IMAP we can enable automatic spam filtering for you and the IMAP mail is backed up nightly. Here is more info on spam filtering on Saturn. As far as functionality and convenience are considered IMAP is the way to and we encourage you to switch to IMAP. We're working on a page with instructions and we're here to help you with the conversion as well. Not all email programs have IMAP implemented properly though. All versions of Eudora are notorious for not being able to upload sent mail to the IMAP server properly, therefore we do not support IMAP under Eudora! Our preferred email program is Entourage and we support it 100%. It's a commercial program that comes as part of Microsoft Office for MacOS. We also support IMAP under Mozilla Thunderbird and the latest versions of Apple Mail that comes with OSX 10.4 (Tiger). If you start using IMAP you should no longer use POP on any other computer! Using a mix of POP and IMAP will lead to conflicts and will basically defy the purpose of switching to IMAP in the first place. To get the the full benefits of IMAP you must switch to IMAP exclusively. For the reasons mentioned above it's OK to continue to use webmail (IMP) as it is essentially an IMAP client. | ||||||
| ||||||
Friday, June 5, 2009
Mark them as "favourite"
LINKS
GOODIES FOR TECHS
HELPFULL
http://academicearth.org/courses/understanding-computers-and-the-internet
This website has thousands of video lectures from the world's top scholars. Excellent source for Computer Science mayors and much more.
http://ocw.mit.edu/OcwWeb/web/courses/av/index.htm
Computer Science and more...
http://66.175.80.129/worldlibrary /searchResults.do?query=CISCO&maxResult=10&command=search
http://worldlibrary.net/Collections.htm
500,000 pdf + and more for 9$ a year.
http://freevideolectures.com/computerscience.html
Free lectures
http://www.cantenna.com/wifi-antenna/index.html
Acessing the Internet
http://www.magicjack.com/7/index.asp
https://cisco.hosted.jivesoftware.com/
http://dfw.cisco-users.org/study_groups.htm
http://www.nylana.org/sigs/sig.php?sig=cisco
http://www.cisco-users.org/other_cugs.htm
http://www.facebook.com/group.php?gid=12615661836
http://www.meetup.com/NYCCCIE/
http://my.safaribooksonline.com/search?category=itbooks.cert.cisco.ccna
Sunday, May 31, 2009
The difference between POP and IMAP
| There are two basic ways to set up an email program such as Eudora, Entourage or Outlook to check your email. One is to use a POP (POP3 actually: Post Office Protocol) and the other is to use IMAP (IMAP4 actually: Internet Message Access Protocol). POP is the most common way of doing this but from our point of view IMAP has certain major advantages over POP and that hopefully will become clear to you in a minute. Please don't confuse IMAP with IMP - IMP stands for Internet Messaging Program, and it's the web application used to read your NYUMC/Skirball email from a web browser, better referred to as webmail. There is a certain relation between IMP and IMAP but they're entirely different animals and the similarity of the acronyms is incidental. If POP is used all your email messages are downloaded from the email server to your computer and stored on the hard drive. Most programs have the option to keep the messages on the server for x number of days but sooner or later the messages are removed from the server. Also, with POP your outgoing emails are kept locally on your hard drive which leads to the familiar and annoying situation where you have different emails on each computer that you use to check email: home, office, work, etc. Furthermore, the local file used by your email program to store messages is specific to the program, there is no widely accepted standard. So, if you ever decide to switch your email program, you will find it necessary to export/import the emails from one program to another which is often painfully slow or doesn't work very well at all. In some cases when moving between different programs and different operating systems (Mac, Windows, Linux) it may be altogether impossible. Most people don't even know where these files are and don't make any backups and don't know how to move them to another computer. POP has basically only two advantages: once the emails are downloaded to your computer, they open very fast since they reside on your local hard drive and your mail storage capacity is only limited by the free space on your hard drive, it's not subject to quotas and size limitations imposed by your mail provider, be it NYU, Earthlink, Verizon, etc. Also, POP is easier to implement and support and it creates less network traffic for your internet provider. For these reasons POP is often the only way your ISP will support. If IMAP is used all your email messages are stored on the server and never removed. In most cases your email application creates a local cache of messages on your hard drive to speed up the opening of emails, but the originals are not touched. Also, with IMAP (this is the big one!) your sent mail and drafts are uploaded to the server! Because of this, you will see the same incoming and sent messages from any computer as long as your mail program is configured for IMAP. POP3 does not have this functionality. Furthermore, the IMAP folders on saturn are the same ones that IMP (the webmail program) uses. Therefore, if you use IMP to send email while being away from the Institute, then come back to your office, open Entourage you will see that email in your sent mail folder! Or, if you save your message-in-progress in the office it'll get uploaded to your drafts IMAP folder and you will be able to open it at home and continue working on it. Pretty neat, isn't it? Of course like anything good in this world it comes at a price:( First, reading email over IMAP is slower because messages are read "live" off the mail server. It's particularly slow the first time you open a folder or a message as it has to be downloaded and cached. Each next time it's quicker though. But IMAP is inherently slower than POP3, in particular over slower connections. The other negative side of IMAP is that it's sensitive to the size of your mailboxes, at least this is the case with certain mail servers as the one run by us. That is, if you have a lot of messages in your inbox checking your email may become slower and slower over time as your inbox grows large. Also, if your email provider imposes quotas IMAP may become a problem. To address this you need to manage and archive your email. You can create additional IMAP folders and move emails out of your inbox and sent mail. In most cases it's enough to do this once a month. On Saturn we don't impose email quotas though. Your mail storage is limited only by free space in your home directory, but you still need to manage your email to avoid the slowdowns, this is a technical issue. Since IMAP is an internet standard and the emails are stored on the server it's easy to switch between email programs and operating systems. You can move or setup additional IMAP accounts in Outlook XP under Windows and Mail.app in OSX or Thunderbird uner Linux with equal ease and within minutes you will see all your emails even if you don't have access to your previous program or the other computer. There is no need to copy any files between computers just configure a few settings. Also, with IMAP we can enable automatic spam filtering for you and the IMAP mail is backed up nightly. Here is more info on spam filtering on Saturn. As far as functionality and convenience are considered IMAP is the way to and we encourage you to switch to IMAP. We're working on a page with instructions and we're here to help you with the conversion as well. Not all email programs have IMAP implemented properly though. All versions of Eudora are notorious for not being able to upload sent mail to the IMAP server properly, therefore we do not support IMAP under Eudora! Our preferred email program is Entourage and we support it 100%. It's a commercial program that comes as part of Microsoft Office for MacOS. We also support IMAP under Mozilla Thunderbird and the latest versions of Apple Mail that comes with OSX 10.4 (Tiger). If you start using IMAP you should no longer use POP on any other computer! Using a mix of POP and IMAP will lead to conflicts and will basically defy the purpose of switching to IMAP in the first place. To get the the full benefits of IMAP you must switch to IMAP exclusively. For the reasons mentioned above it's OK to continue to use webmail (IMP) as it is essentially an IMAP client. | ||||||
| ||||||
Saturday, May 16, 2009
Wednesday, April 29, 2009
Demystify Cookies With IECookiesView
If you want to get more information about the cookies used by Internet Explorer on your PC, give IECookiesView a try. This small, simple, free utility shows you details about every IE-related cookie, and gives you a variety of tools for better managing them.
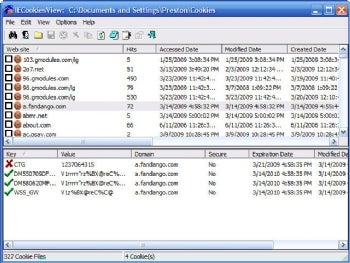
The program lists every cookie, and shows you each cookie's values. You can sort the cookies, delete cookies you don't want, and even find individual cookies by search for a Web site in the program. It will then list all the cookies associated with that site.
If you know a great deal about cookies, you can even edit them. True, few people know what values to change, but if you're one of those, you'll appreciate this program.
Source: Pcworld
Find Duplicate Songs
There are plenty of good programs for finding duplicate files--based on file name, size, and checksums--but finding duplicate songs can be trickier. After all, if you have the same recording in .mp3 and .m4a formats, you've got duplicate songs that are not duplicate files.
So you need to search by metadata--the extra information that defines the contents of a file. Specifically, you need a program that can matches songs with the same title and by the same artist (because Smash Mouth's "I'm a Believer" is not a duplicate of the Monkees' original.)
You'll also have to remember that no list of duplicate songs generated by software will be perfect. A program may not realize that Beatles and The Beatles are the same group. Nor can it always differentiate between the original studio recording and the live concert version. (I've known Dead Heads with probably ten versions of "Brokedown Palace.")
But the right program can give you reasonably accurate lists to work through. Here are three I can recommend:
iTunes: Well, no, I wouldn't recommend you download and install iTunes just for this purpose, but if you're already using it, you've got a pretty good search tool. Just select File • Show Duplicates. If you have the same song as an .mp3 and a .m4a, iTunes will list both, but it won't find any .wma versions.
Duplicate Cleaner: This free duplicate finder from DigitalVolcano has some worthwhile musical features.  Once you've pointed it to your music folder, select the Music Search option. Underneath that, I recommend you check Artist and Title and uncheck Album, then click Go. But there's a serious flaw: Duplicate Cleaner doesn't consider songs duplicate if they're in different formats. In my tests, a .wma and an .mp3 of the same song didn't turn up together.
Once you've pointed it to your music folder, select the Music Search option. Underneath that, I recommend you check Artist and Title and uncheck Album, then click Go. But there's a serious flaw: Duplicate Cleaner doesn't consider songs duplicate if they're in different formats. In my tests, a .wma and an .mp3 of the same song didn't turn up together.
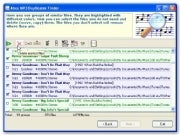 very smart choices. You can control the degree of Artist and Title similarity (that Beatles vs. The Beatles issue) and set how much of a time difference is allowed. Once it gives you list of likely duplicates, it offers plenty of options for playing, deleting, or moving the files. (Click the image for a closer look).
very smart choices. You can control the degree of Artist and Title similarity (that Beatles vs. The Beatles issue) and set how much of a time difference is allowed. Once it gives you list of likely duplicates, it offers plenty of options for playing, deleting, or moving the files. (Click the image for a closer look).