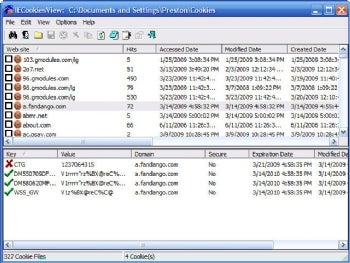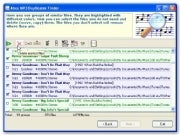There are plenty of good programs for finding duplicate files--based on file name, size, and checksums--but finding duplicate songs can be trickier. After all, if you have the same recording in .mp3 and .m4a formats, you've got duplicate songs that are not duplicate files.
So you need to search by metadata--the extra information that defines the contents of a file. Specifically, you need a program that can matches songs with the same title and by the same artist (because Smash Mouth's "I'm a Believer" is not a duplicate of the Monkees' original.)
You'll also have to remember that no list of duplicate songs generated by software will be perfect. A program may not realize that Beatles and The Beatles are the same group. Nor can it always differentiate between the original studio recording and the live concert version. (I've known Dead Heads with probably ten versions of "Brokedown Palace.")
But the right program can give you reasonably accurate lists to work through. Here are three I can recommend:
iTunes: Well, no, I wouldn't recommend you download and install iTunes just for this purpose, but if you're already using it, you've got a pretty good search tool. Just select File • Show Duplicates. If you have the same song as an .mp3 and a .m4a, iTunes will list both, but it won't find any .wma versions.
Duplicate Cleaner: This free duplicate finder from DigitalVolcano has some worthwhile musical features.  Once you've pointed it to your music folder, select the Music Search option. Underneath that, I recommend you check Artist and Title and uncheck Album, then click Go. But there's a serious flaw: Duplicate Cleaner doesn't consider songs duplicate if they're in different formats. In my tests, a .wma and an .mp3 of the same song didn't turn up together.
Once you've pointed it to your music folder, select the Music Search option. Underneath that, I recommend you check Artist and Title and uncheck Album, then click Go. But there's a serious flaw: Duplicate Cleaner doesn't consider songs duplicate if they're in different formats. In my tests, a .wma and an .mp3 of the same song didn't turn up together.
Abee MP3 Duplicate Finder: If you're willing to shell out $20, and all of your music is in .mp3, .wma, and/or .ogg files, this is your best choice (or at least the best one I know of). Abee lets you search for duplicates or "similar files," and with the later option, you get some
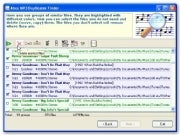
very smart choices. You can control the degree of Artist and Title similarity (that
Beatles vs.
The Beatles issue) and set how much of a time difference is allowed. Once it gives you list of likely duplicates, it offers plenty of options for playing, deleting, or moving the files. (Click the image for a closer look).
Source : Pcworld